まずは以下から新規登録を行って頂くと入力されたメールアドレス宛に確認メールが送信されますので、本文内のリンクから本登録を行って下さい。
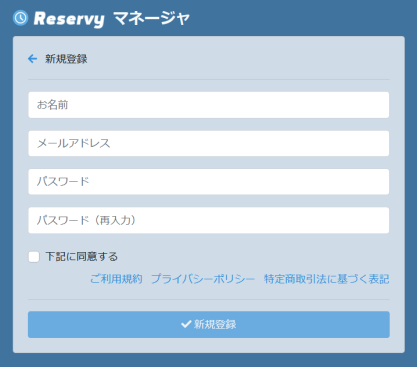
本登録が完了すると入力されたメールアドレス、パスワードでログイン後、「Reservyマネージャ」を御利用頂く事ができます。
(初めは無料の「フリープラン」となります)
お客様からの予約の対象となる人物や物を「予約対象」として登録して下さい。
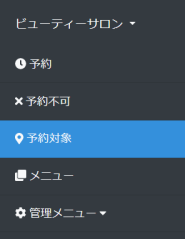
お客様が予約時に指定する「メニュー」を登録して下さい。
(「予約対象」のタイプが「メニュー+日付+開始時刻で予約」の場合のみ)
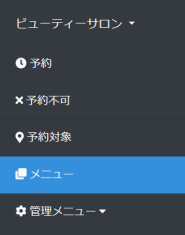
「予約対象」で設定した「時間帯」以外の休日などで予約受付を不可としたい日時がある場合は、「予約不可」にてその日時を登録して下さい。
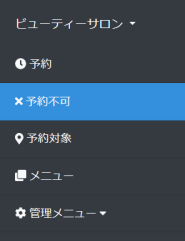
お客様からの予約受付を開始される際には、「案内情報」からQRコードや直接リンクをお客様にご案内下さい。
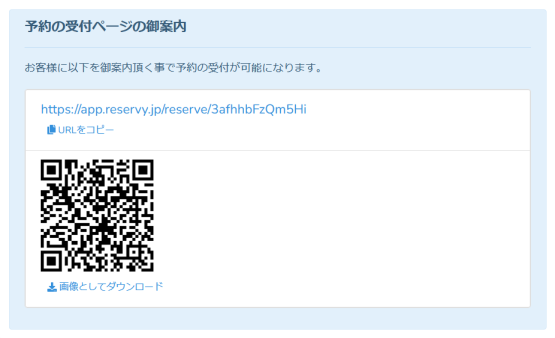
QRコードやリンクよりお客様から予約があった際には、メールによる通知と合わせて「予約」にていつでも閲覧する事ができます。
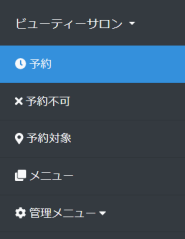
よりReservyを有効にご活用頂くには、是非とも下記からプランを変更して、有料プランへの移行を行って下さい。
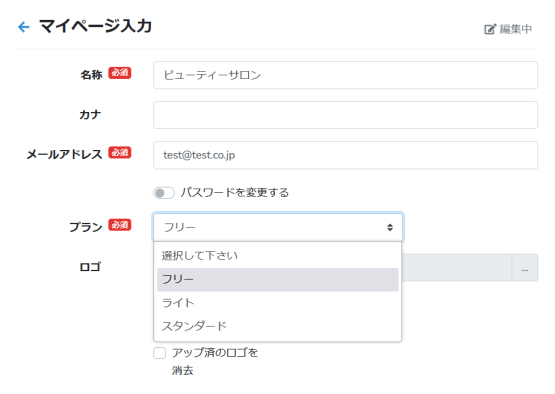
マイページの「Googleカレンダー連携」を有効にして、対象となるGoogleカレンダーの「カレンダーID」を入力して下さい。
(「カレンダーID」は対象となるGoogleカレンダーの「設定と共有」から確認ができます)

マイページを保存すると「カレンダーID」の下にアカウントが表示されますので、そちらをコピーして下さい。
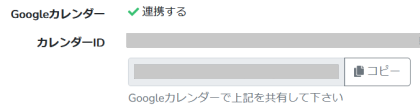
Googleカレンダーの「設定と共有」にある「特定のユーザーまたはグループと共有する」にコピーしたアカウントを「変更および共有の管理権限」で追加して下さい。
連携が成功すると以後の予約の日時が対象のGoogleカレンダーに反映されるようになります。